Section 1: Setting up your IDE
Those familiar with coding will know the importance of using the appropriate text editor. Hopefully, you know better than to write code in Microsoft Word. You've probably encountered tools like Rstudio for writing R, or Jupyter for writing Python. These tools are a perfectly reasonable way to write code, but they're inherently limited to a handful of languages. This quickly becomes an issue in scientific programming where a single project can consist of bash, Python, R, and markdown files.
An IDE, or Integrated Development Environment, provides a solution to this problem. With an IDE, you can write markdown documentation, edit a bash script, organize your directories, quickly check a .log file, and run a Python script all in the same window. I can't stress enough how much time an IDE can save you. However, so much functionality in one application can is intimidating. Below, I'll introduce you to Microsoft's Visual Studio Code (VS Code), one of the most approachable IDEs for general-purpose programming.
Note
I'd highly recommend giving VS Code a try even if you're familiar with another text editor for coding. However, I wouldn't recommend VS Code if you're primarily using R. I'd suggest that you use Rstudio for all R coding.
Getting started with VS Code
There is a reason that VS Code is the most popular code editor among software developers. It's powerful, flexible, user-friendly, and free. VS Code comes with lots of handy features, including intelligent autocomplete and built-in git commands that make it a breeze to keep track of changes to your code. However, the most powerful feature of VS Code is that it's customizable.
Installation
VS Code is a desktop application like any other. To install VS Code, simply download it from the VS Code website for your specific operating system (Windows, Mac, etc...).
User Interface
VS Code is laid out in a manner that makes it easy to edit code, navigate your project directory, and perform actions like git commands all in the same compact view. Here's an example of what a typical VS Code window looks like.

An example VS Code project from the VS Code documentation
Activity Bar - On the far left side, this changes the content of the Side Bar and lets you perform activities like exploring your project directory or performing source control with
git.Side Bar - The sidebar is an interface for performing various actions depending on the Activity. For example, installing extensions or navigating your current directory.
Editor - The main area to edit your files. You can open as many editors as you like side-by-side, vertically, and horizontally.
Panel - Space below the code editor that houses additional functions. The most relevant feature for readers of this guide is the integrated terminal. You can collapse the panel out of view for more space.
Status Bar - Provides project-specific information.
In addition to these main visual elements, there is also an interface at the top of the page for inputting commands called the Command Pallet.

The command pallet taken from the VS Code documentation
To open the command pallet, use the keyboard shortcut ⇧⌘P. This shortcut is the most important thing to remember when using VS Code. With the command pallet, you can perform a variety of actions from formatting a file, opening a terminal window, changing your settings, and more. Effectively, anything you can do in VS Code, you can do it with the command pallet.
Although this covers the basic interface of VS Code, there are a lot more features packed into the standard view that I didn't cover. If you're interested in learning more about the user interface for VS Code and how you can customize it, check out this page in the documentation.
Installing Extensions
VS Code comes standard with most of the features you'll need. However, there will probably be certain features specific to the project you're working on. For example, if you're frequently using Python, you might want to format your code with black when you save a file. If you're writing documents in markdown, you'll probably want some basic form of spellchecking. Although VS Code doesn't come with these features built-in, you can add them as 'extensions'. In most cases, VS Code will recommend appropriate extensions.
Here are several VS Code extensions that are particularly useful to us:
Python- IntelliSense forPythonwith features like code-checking and debugging.Rainbow CSV- Syntax highlighting for CSV files.Jupyter- Edit and run Jupyter notebooks right in VS Code.Ruff- For fastPythonlinting (code-checking).Black Formatter- Automatic formatting ofPythoncode.Snakemake- IntelliSense and code highlighting forSnakemake.vscode-pdf- To open PDF files right in VS Code.Protein Viewer- A simple 3D protein viewer that opens in VS Code.
To add extensions, you click on the Extensions button on the Activity Panel and search for extensions to install.

An example showing how to install extensions from VS Code documentation
Configuring VSCode
In addition to customizing VS Code with extensions, it's also worth taking time to configure your settings. In the settings, you can configure everything from the appearance of your code to the code formatting tool that should be run on specific files when you save them. There are two ways to customize your settings: locally and globally.
The global settings that are applied to all workspaces are stored in a settings.json file. You can directly access this file by opening the command pallet (⇧⌘P) and typing in Preference: Open User Settings (the command pallet will autocomplete). However, the easiest way to edit the settings is to select Code > Settings > Settings from the application menu. This will provide a GUI where you change your settings alongside descriptions of what each setting does.
In addition to global settings, you can also configure settings on a project-by-project basis using workplace settings. These settings will only apply to the specific project (directory) that you've configured them in. These settings are stored in a project within a .vscode directory. You set these the same way you set global settings, but you select Workspace rather than User in the settings menu.
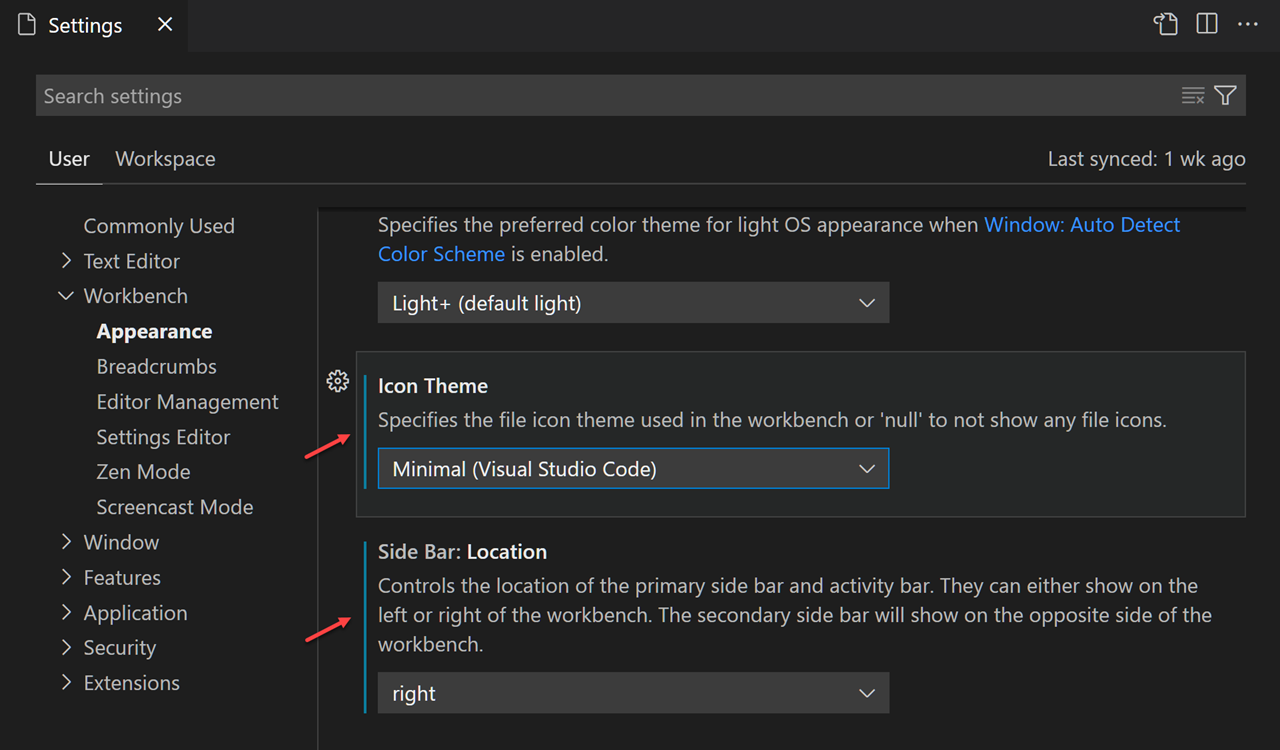
Here is an example of the settings menu from the VS Code documentation.
Command Line Interface
In addition to interacting with VS Code through the application itself, you can also open up projects and files in VS Code directly from the command line. Here are some of the most helpful commands when using VS Code.
# open VS Code with current directory in the Explorer
code .
# create a new window
code -n
# see help options
code --helpSummary
VS Code is a must for projects where you're editing many files of different formats. However, VS Code is not a singular solution to all code editing needs. Although you can run code interactively in a Jupyter Notebook from within VS Code, it can often be faster to open up Jupyter from the command line for quick interactive scripting. Additionally, programming languages like R have specific IDEs like Rstudio that make them the default choice for projects built around R code.
Helpful Resources
Check out this page on the VS Code documentation for a thorough walkthrough of the basics.