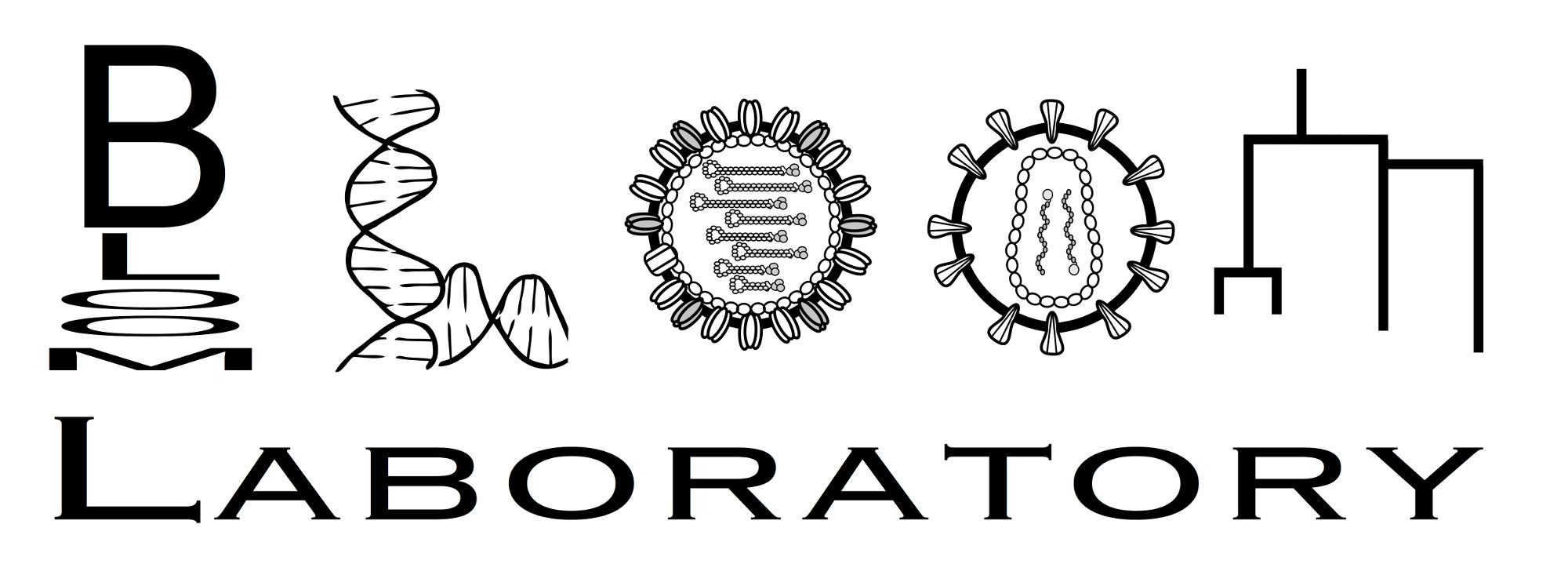Examples¶
How to run the examples¶
dms_struct uses nglview to create interactive structure widgets in a Jupyter notebook.
These structure widgets are rendered in a browser.
Therefore, you need to run them interactively by opening Jupyter notebook.
To make this easy, the examples below are provided as links to mybinder interactive notebooks. Once you have opened the notebooks in mybinder, you may have to wait a minute for everything to load. When the notebooks load, they will show some existing output–but the structure widgets will not be properly rendered. To get them to render, you need to re-run the notebooks. Furthermore, they take some time to render, so run the notebooks cell-by-cell to allow time for each widget to render.
Creating structure widgets¶
This example shows how to use dms_struct.struct_widget.colored_struct() to create appropriately colored nglview structure widgets.
Click here to open the example in mybinder.
Interactive visualization and static image of mutational antigenic profiling data¶
This example shows how to analyze a real data set in order to create both an interactive visualization and a static image appropriate for a paper figure. It shows mutational antigenic profiling of the immune selection from influenza sera.
The notebook is designed so that it is possible to visualize the results as an interactive app using appmode; this app can then be directly provided as a link to allow people to interactively view the structures.
First, click here to visualize in appmode (you may have to wait a minute for it to load). Note how the structures are interactive, and can be rotated and clicked on to get site numbers.
To look at the actual notebook (not in appmode), click here.
You can run the actual notebook cell-by-cell (wait for widgets to render before going to then next cell!) and the notebook will also produce a static image that can be used as a figure (to view that figure, you need to uncomment the display command in the last cell).
The notebook is written without much in the way of Markdown descriptions; this is to avoid extraneous Markdown text in the appmode rendering.
The notebook can be used as a template to make your own similar notebooks. To do that, use the following steps:
Download the notebook by
clicking here.Re-configure the notebook to analyze your data. The configuration is specified by the parameters cell that is the third code cell in the notebook. For instance, this cell specifies that the notebook is currently configured to analyze the data in a file called
data/Lee_serum_mapping.csv(click hereto look at this file). It also specifies information about which columns in this CSV file to plot, the PDB to use, etc. Note also that this cell is tagged as a parameters cell, meaning that you can use papermill parameterization.To enable your new notebook to be opened in mybinder, you need to put it in a GitHub repo that contains a
./binder/subdirectory with the binder configuration. You can copy the binder configuration for this example from here.To create a link to an interactive version of your notebook, follow the instructions on the mybinder page. For instance, the link for this example is https://mybinder.org/v2/gh/jbloomlab/dms_struct/master?filepath=notebooks/flu_sera_map.ipynb. To make the link open in appmode (useful if you just want to share the interactive visualization), replace the
filepath=withurlpath=%2Fapps%2Fin the above weblink as described here. For this example, the link is therefore https://mybinder.org/v2/gh/jbloomlab/dms_struct/master?urlpath=%2Fapps%2Fnotebooks/flu_sera_map.ipynb.